La imagen del sistema la podemos descargar desde el siguiente enlace: Xubuntu GOLD (2,1 GB, 32 Bits)
Después de descargada la imagen ISO, sólo tenemos que usar UNetBootin para grabar o "quemar" la imagen en un Pendrive de 4GB. La imagen ISO es de 2.1GB.
El proceso de grabar la ISO en el Pendrive pasa por introducir primero el pendrive en un puerto USB; después abrimos UNetbootin, y nos pedirá la contraseña para realizar tareas administrativas:
Luego sólo tenemos que seleccionar el archivo ISO y hacer clic en Aceptar.
Instalar en un PC
Antes de instalar un sistema operativo en un PC debemos guardar previamente todos los documentos importantes que tengamos en un dispositivo externo, disco duro o Pendrive; por ejemplo, fotografías, documentos de texto, vídeos, etc..
Para iniciar la instalación, y con el PC apagado, introducimos el Pendrive con la imagen ISO grabada con UNetbootin. Encendemos el PC, y tecleamos la tecla de función correspondiente para arrancar desde el Pendrive, normalmente F11, F2, F12, dependiendo del PC, y seleccionamos el arranque desde un dispositivo USB. Seleccionamos en el menú Instalar xgold-2.0, aunque podemos probarlo previamente sin instalación con la opción Try xgold-2.0 without installing; esta opción no incluye el icono de instalación. Si deseamos instalarlo en el PC tendremos que reinciar de nuevo el PC y usar la opción de instalación del menú de arranque.
El proceso de instalación continúa como en cualquier otro distro, pero recomiendo, ya que en la ISO ya está incluido el software de terceros, mantener las siguientes opciones que aparecen en el siguiente punto de la instalación tal como aparecen en la siguiente imagen:
En esta otra imagen, que no aparece cuando se prueba en la máquina virtual, nos pide crear un usuario. No podemos continuar si no cubrimos el formulario, recomendando activar Iniciar sesión automáticamente. Esto es un bug que apareció al instalarlo en algunos PCs, y todavía no sé dónde metí la pata, pero no repercute en el resultado final, ni tampoco creará el usuario de esta pantalla en la instalación.
Sólo deben tener en cuenta, que el usuario de la sesión por defecto después de instalarlo es usuario, y la contraseña usuario. Cuando solicite permisos administrativos para, por ejemplo, instalar una aplicación, las credenciales serán las siguientes:
Usuario: usuario
Contraseña: usuario
Podréis cambiar la contraseña y crear los usuarios que precisen en la gestión de usuarios y grupos de la configuración del sistema.
Si quieren probarla antes con VirtualBox, les recomiendo la versión 5, y es aconsejable activar en Sistema, Habilitar EFI (sólo SO especiales):
La imagen del fondo de la pantalla es distinta a la que aparece en el vídeo inicial, aunque la imagen de fondo con la estrella y la etiqueta Xubuntu 14.04 también está incluida en las imágenes de fondos de escritorio, y pueden elegir la que deseen.
Esta imagen, tratada con efecto Holga2b, es una foto de una parte de la escultura sin título hecha con cortén por el insigne artista ourensano, ya fallecido, Luis Borrajo. Esta escultura está en el Parque Miño de la ciudad de Ourense, en Galicia, España. También añadí una firma, by Nacho, en modo logo, hecha con un efecto denominado Starscape. Todo hecho con software libre.
Espero que puedan disfrutar del sistema, y cualquier contribución para su mejora será siempre bienvenida.
Software destacable que contiene
Aspecto del sistema operativo instalado en un portátil Toshiba Satellite Pro.
Después de descargada la imagen ISO, sólo tenemos que usar UNetBootin para grabar o "quemar" la imagen en un Pendrive de 4GB. La imagen ISO es de 2.1GB.
El proceso de grabar la ISO en el Pendrive pasa por introducir primero el pendrive en un puerto USB; después abrimos UNetbootin, y nos pedirá la contraseña para realizar tareas administrativas:
Luego sólo tenemos que seleccionar el archivo ISO y hacer clic en Aceptar.
Instalar en un PC
Antes de instalar un sistema operativo en un PC debemos guardar previamente todos los documentos importantes que tengamos en un dispositivo externo, disco duro o Pendrive; por ejemplo, fotografías, documentos de texto, vídeos, etc..
Para iniciar la instalación, y con el PC apagado, introducimos el Pendrive con la imagen ISO grabada con UNetbootin. Encendemos el PC, y tecleamos la tecla de función correspondiente para arrancar desde el Pendrive, normalmente F11, F2, F12, dependiendo del PC, y seleccionamos el arranque desde un dispositivo USB. Seleccionamos en el menú Instalar xgold-2.0, aunque podemos probarlo previamente sin instalación con la opción Try xgold-2.0 without installing; esta opción no incluye el icono de instalación. Si deseamos instalarlo en el PC tendremos que reinciar de nuevo el PC y usar la opción de instalación del menú de arranque.
El proceso de instalación continúa como en cualquier otro distro, pero recomiendo, ya que en la ISO ya está incluido el software de terceros, mantener las siguientes opciones que aparecen en el siguiente punto de la instalación tal como aparecen en la siguiente imagen:
En esta otra imagen, que no aparece cuando se prueba en la máquina virtual, nos pide crear un usuario. No podemos continuar si no cubrimos el formulario, recomendando activar Iniciar sesión automáticamente. Esto es un bug que apareció al instalarlo en algunos PCs, y todavía no sé dónde metí la pata, pero no repercute en el resultado final, ni tampoco creará el usuario de esta pantalla en la instalación.
Sólo deben tener en cuenta, que el usuario de la sesión por defecto después de instalarlo es usuario, y la contraseña usuario. Cuando solicite permisos administrativos para, por ejemplo, instalar una aplicación, las credenciales serán las siguientes:
Usuario: usuario
Contraseña: usuario
Podréis cambiar la contraseña y crear los usuarios que precisen en la gestión de usuarios y grupos de la configuración del sistema.
Si quieren probarla antes con VirtualBox, les recomiendo la versión 5, y es aconsejable activar en Sistema, Habilitar EFI (sólo SO especiales):
La imagen del fondo de la pantalla es distinta a la que aparece en el vídeo inicial, aunque la imagen de fondo con la estrella y la etiqueta Xubuntu 14.04 también está incluida en las imágenes de fondos de escritorio, y pueden elegir la que deseen.
Esta imagen, tratada con efecto Holga2b, es una foto de una parte de la escultura sin título hecha con cortén por el insigne artista ourensano, ya fallecido, Luis Borrajo. Esta escultura está en el Parque Miño de la ciudad de Ourense, en Galicia, España. También añadí una firma, by Nacho, en modo logo, hecha con un efecto denominado Starscape. Todo hecho con software libre.
Espero que puedan disfrutar del sistema, y cualquier contribución para su mejora será siempre bienvenida.
Software destacable que contiene
- Klavaro 3.01
- Wine 1.7
- GCompris 15.02
- VLC 2.1.6
- LibreOfiice 5.0.3.2
- WPS 19 2014
- Google Chrome 47
- Mozilla Firefox 42
- GIMP 2.8
- KolourPaint 4.13.1
- Etc.
Aspecto del sistema operativo instalado en un portátil Toshiba Satellite Pro.




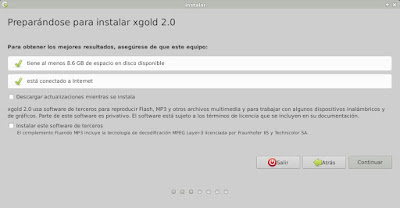




No hay comentarios:
Publicar un comentario